BriefCatch tab does not appear within Word after installing or updating.
Applies to: BriefCatch Standalone, Enterprise
Last Updated: Dec 6, 2023
Quick Links
- Common Causes & Issues
- Solution 1: Update the .NET Framework
- Solution 2: Run Word as an Administrator
- Solution 3: Uninstall & Reinstall BriefCatch
Common Causes & Issues
Several factors can cause this to occur, ranging from user privileges to specific circumstances during the installation process. Unfortunately, there is typically no error message or indication of installation issues, below are the key reasons why this might occur as well as three common solutions.
Installation Privileges Discrepancy:
- Occurs if BriefCatch was installed using administrative privileges, but the current user lacks those privileges.
- Happens if installation was done by a different user account; BriefCatch is only accessible to the account that installed it.
Installation Misconfiguration:
- Can be due to errors or missteps during the installation process.
- May occur if Microsoft Word was open or closed while installing or updating BriefCatch.
Solution 1: Update the .NET Framework
If you are familiar with the .NET framework, follow the steps below. If not, contact your IT administrator. BriefCatch requires the .NET Framework 4.8 or newer. If an older version of .NET is installed, BriefCatch will appear to install successfully, but will not display in the Word ribbon.
- First, make sure Word and Office are closed.
- Then, download .NET Framework 4.8 from Microsoft.
- Next, open and run the installer to update to .NET 4.8.
- Restart your computer.
- Upon restart, open Word and see if the BriefCatch tab appears. (If it doesn't, attempt to reinstall.)
Back to Top
Solution 2: Run Word as an Administrator
- Ensure Microsoft Word is closed.
- Try running Word as an administrator. When opening Word, right click and select "Run as administrator" as shown in screenshot below.
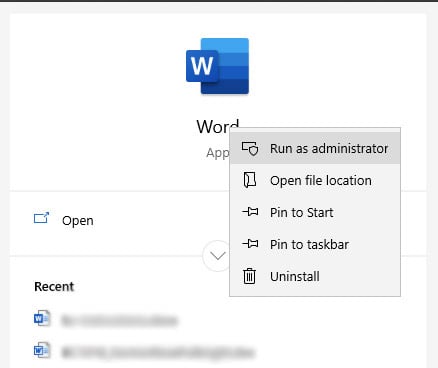
- If the tab still does not appear, close Word then try uninstalling, and reinstalling BriefCatch.
- After the installation is complete, open Word to see if the BriefCatch tab appears and the Catch functions works as expected.
Solution 3: Uninstall & Reinstall BriefCatch
If Solutions 1-2 are unsuccessful, follow the instructions below.
- Ensure Microsoft Word is closed.
- Uninstall BriefCatch for your computer. To do this, go to Add or Remove Programs. (Click the bottom left Windows button in the start menu, and start typing "add or remove" then click the system setting that comes up.)
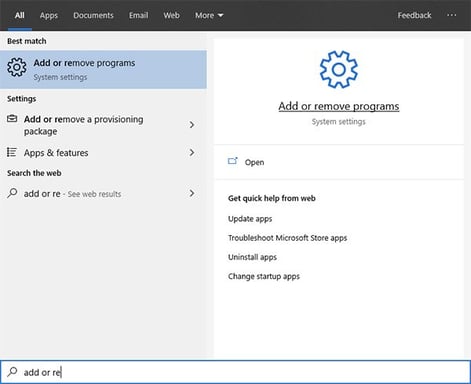
- Find BriefCatch in the list of "Apps & features," either by searching or scrolling down the list. Click on BriefCatch, then click Uninstall. (You may need to click Uninstall again, as shown in the below screenshot). Select Yes on any prompt that appears.
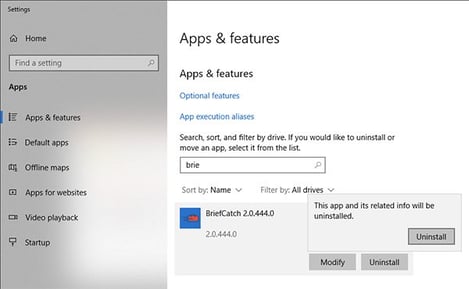
- On the next window, click Uninstall to complete the process.
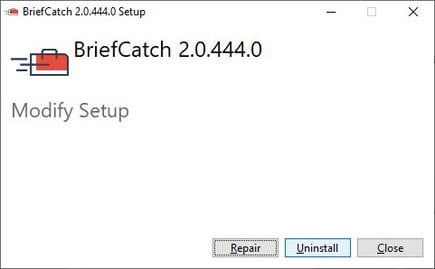
- Within the same "Apps & features" list, search for Office. Click on "Microsoft Office 365" (or whichever version you have installed) and select Modify. Select Yes on any prompt that appears.
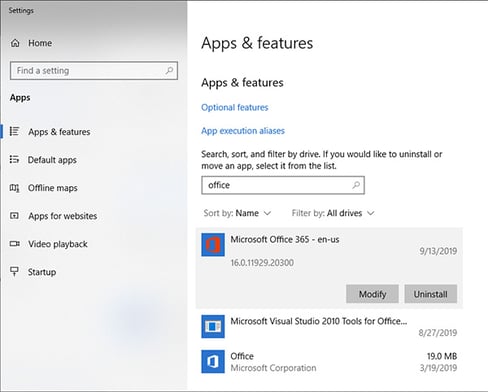
- A window similar to the below screenshot will appear.
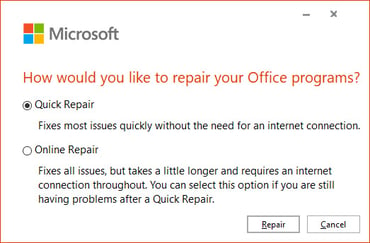
- Select Quick Repair, then click Repair. Confirm you would like to start the repair by clicking Repair again on the next prompt.
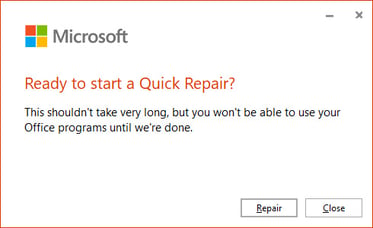
- The repair process will start and should only take a minute or two to finish.
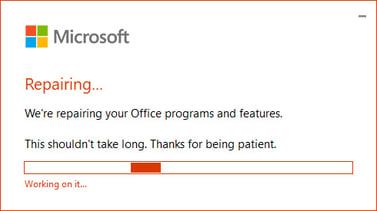
- When the process is finished, click Close.
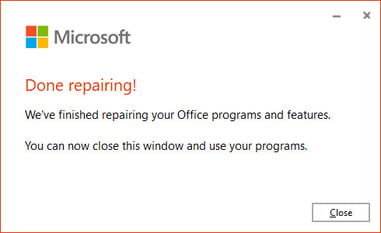
- Restart your computer. (Note: Please do not skip this step. A restart is necessary.)
- After your computer starts up again, ensure Microsoft Word is closed.
- If you need to download the latest version of BriefCatch, visit our download page to access the software. (You will be required to log in)
- To avoid any permission issues, run the BriefCatchInstaller.exe installer as an administrator. You can do this by right clicking on the file and selecting "Run as administrator."
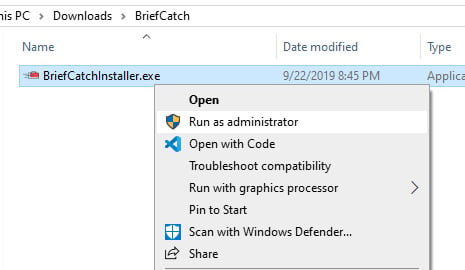
- Select Yes on any prompt that appears. Click Install to finish installing BriefCatch.
- After the installation is complete, open Word to see if the BriefCatch tab appears and the Catch functions works as expected.
Uninstall with Microsoft Online Repair
If Solutions 1-3 are unsuccessful, follow the same steps as above in Solution 3, with one exception: in Step 4 choose Online Repair, and follow the prompts and steps as described above.
Still not working? If you cannot get BriefCatch to load after attempting the above solutions, please submit a support ticket.