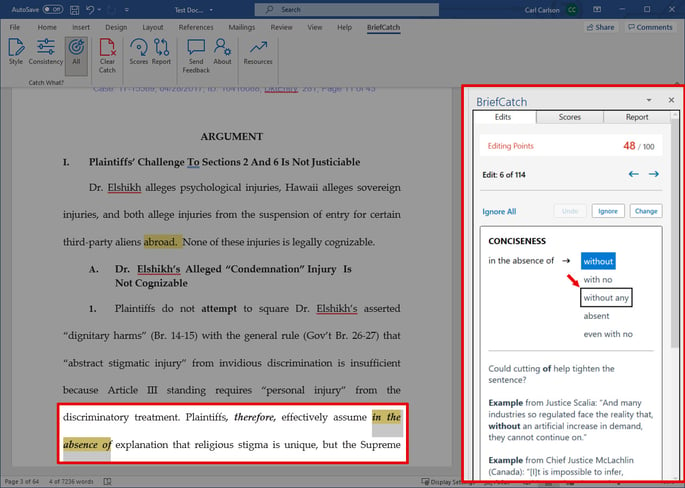BriefCatch Accessibility
Applies to: BriefCatch Standalone, Enterprise
Enable Accessibility Mode in BriefCatch
Accessibility Mode is not enabled by default in BriefCatch. To enable this setting, click About under the BriefCatch tab, then click Enable Accessibility Mode.
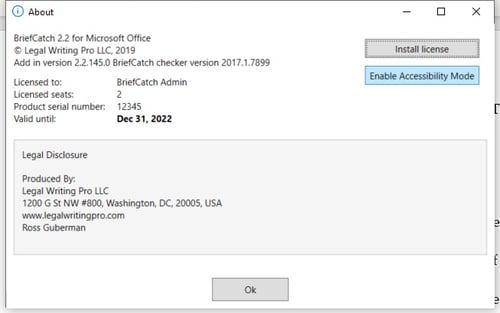
Once enabled, the button will read Disable Accessibility Mode under the About window. You will need to restart Word after enabling or disabling this setting.
Enabling Accessibility Mode adds these features to BriefCatch:
- Easier keyboard navigation.
- Support for screen readers.
- Easier-to-read text through the contrast ratio.
- Ability to use the keyboard to select all actions and links.
Using Keyboard Navigation
The below shows how to use BriefCatch using keyboard navigation. The keyboard shortcuts used in this example are the Microsoft default Word keyboard shortcuts and may vary if you've adjusted them before.
Press the F6 or Alt key to enable keyboard navigation. Press the corresponding key to open the BriefCatch ribbon. This is Y2 in the screenshot below. (Press Y, then 2.)
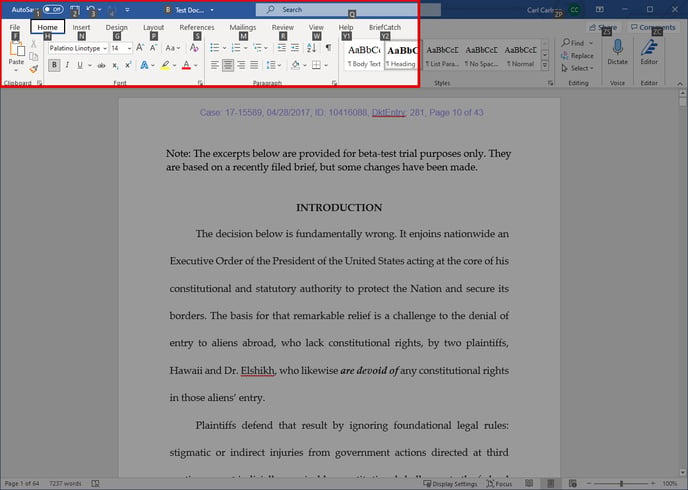
You can then select a BriefCatch function using the shortcuts displayed by the icons. Y3 will run the full Catch All function on your document.
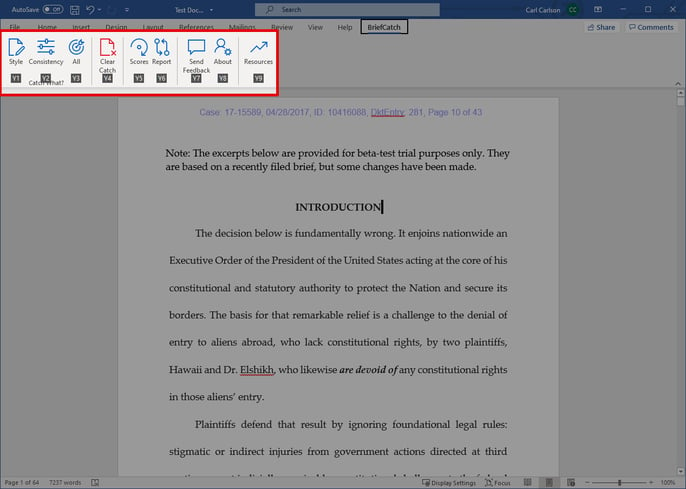
After BriefCatch finishes loading, the matched suggestions within your document will be highlighted in yellow. The BriefCatch side panel will also appear on the right side of the screen. Press F6 to cycle the focus of the keyboard to the side panel. It may take a few tries to select the side panel. When you have done so, you’ll see a solid black border around the side panel.
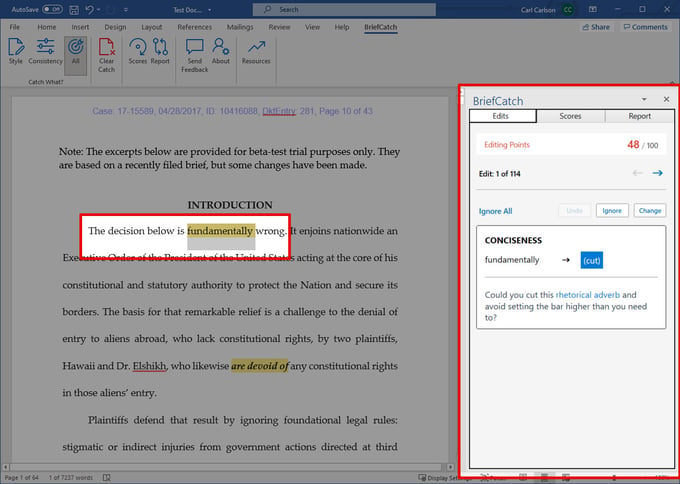
Press the tab key to navigate through the BriefCatch side panel functions. (Tab to move forward and Shift+Tab to navigate backwards.) Press Enter to perform an action on the selected element. For example, if you select the Change button and press enter it will make the suggested change to the highlighted text.
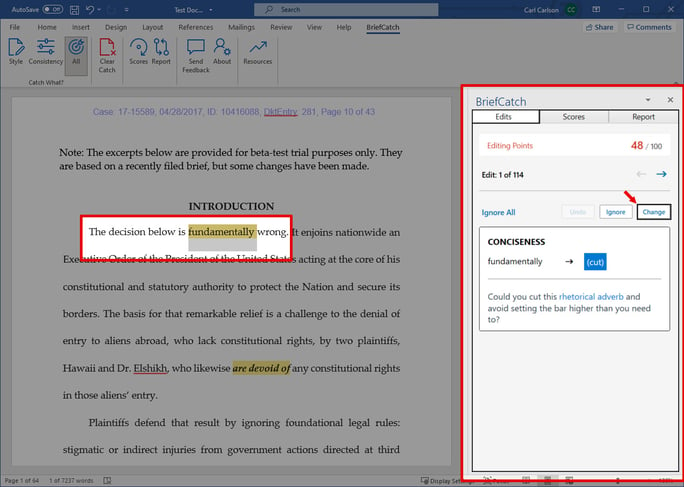
When you make a change, the keyboard will focus again on the content. You will need to press F6 again to cycle through the keyboard’s focus until you’ve selected the side panel. Then you can navigate again through using the tab key and press Enter to perform an action. The below screenshot shows the Next Arrow selected.
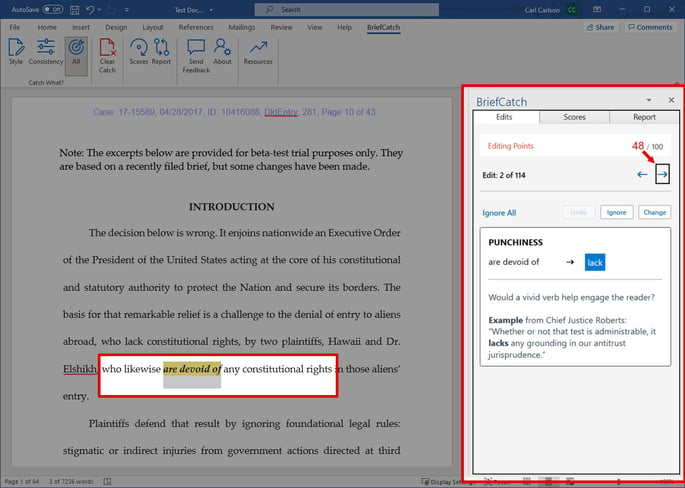
By default, the Change button will adjust the text based on the option highlighted in blue. If you see multiple options, you can cycle through them using the tab key and then press Enter to choose the one you like best. The image below shows a user selecting the option without any.